
グラフィックなどに力を入れている作品が多く、データ容量が大きくなりがちなPlayStation 4や5のゲームソフト。
ダウンロードソフトの利用も増えてきていますし、本体容量では足りなくなってしまうこともよくあります。私もそのうちの1人。
この解決策として1つ挙げられるのは既存データの削除ですが、遊びたいゲームが詰まっているときには削除はできませんし、新しいゲームを遊ぶたびに何かを削除するのはとても面倒。
そこで個人的にオススメするのが、外付けSSDを接続して容量自体を増やす方法です。
このページでは、PS4・PS5への外付けSSDの接続・設定方法、PS4・PS5に利用可能なSSDの選び方を紹介。
中にはデータ削除で事足りる人もいるかもしれないので、その方法についても念のため解説します。
PS4・PS5に対応した外付けSSDを選ぶ
外付けSSDで容量を増設するためには、まずPS4・PS5に対応した製品を買う必要があります。
ソニーの公式ページによると、PS5で扱えるUSB拡張ストレージ(SSD含む)の条件は以下の通り。
・SuperSpeed USB 5Gbps以降(USB3.0以降)
・250GB以上、8TB以下の容量
・すべてのデバイスがPS5で使用できることを保証するものではありません。
PS5のUSB拡張ストレージ JP
PS4もほぼ同様の必要条件なので、PS5で使えるものはPS4でも使える(その逆もまた然り)と考えて間違いないでしょう。
上記ページにある「すべてのデバイスがPS5で使用できることを保証するものではありません」という文言を考えると、条件を満たしていてもやはりPSで動作確認済みの製品(SSD)を購入するのが安心。
私が購入したのは、I-O DATAの容量500GBのモデル「SSPH-UA500N/E」です。もちろんPS4・PS5に対応している製品。

もっとコンパクトなスティックタイプのSSDもあります。
上のものより少しだけ高価ですがそれほどの価格差はないですし、ほとんどUSBメモリくらいのサイズで扱いやすいのでこちらもオススメ。

ほかにもたくさんの製品があるので、デザインや容量など好みで選ぶといいでしょう。
PSに外付けSSDを接続し、設定する
PlayStation 4・5に外付けSSDを接続し、フォーマットしてPSのデータが保存できる状態にまで設定する手順を紹介。
以下はPS4の手順ですが、PS5でも同様の手順で利用可能です。
PS4の場合、前面のUSBポートに外付けSSDが接続可能。さっそく差し込んでみましょう。

PS5の場合、SSDを接続するのは前後どちらのUSBポートでも構いません。見栄えを考えれば後ろの方が良いでしょうか。

接続したら、PS4の設定から「周辺機器」→「USBストレージ機器」と進んでいきます。
PS5の場合、設定から「ストレージ」→「USB拡張ストレージ」でOK。
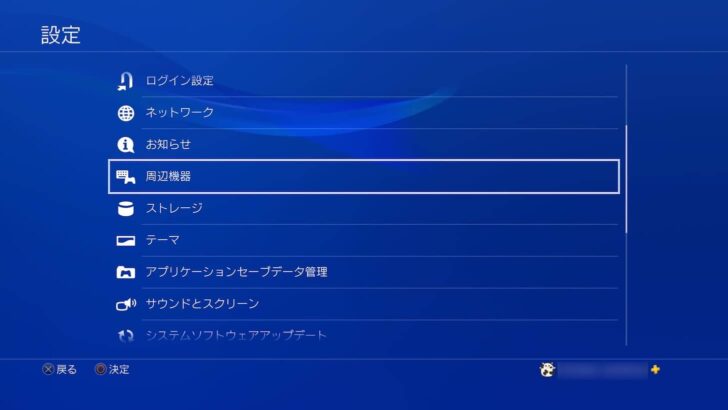
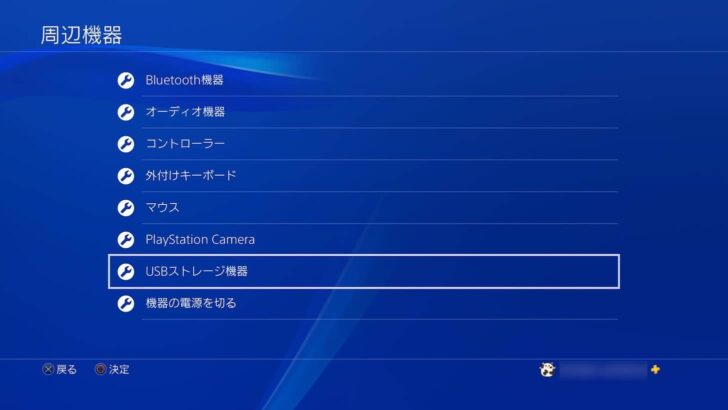
すると、さきほど接続した外付けSSDが表示されているはず。これを選択します。
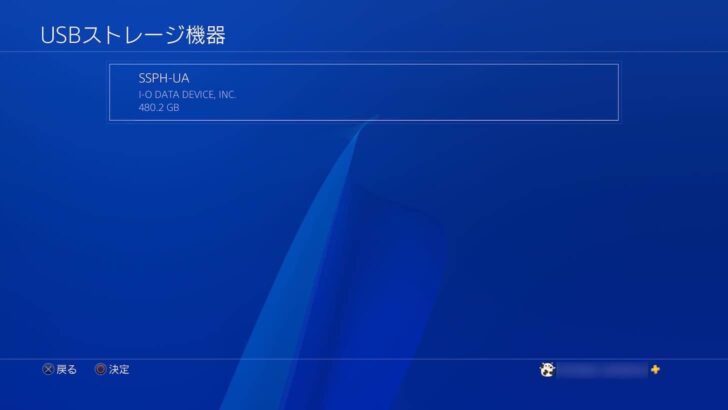
「拡張ストレージとしてフォーマットする」ボタンを押下。
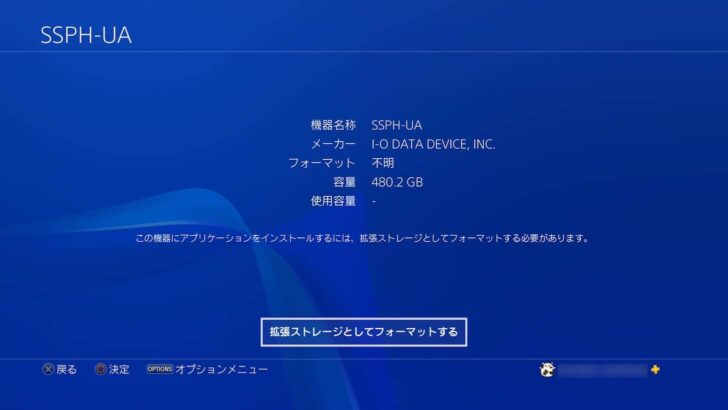
さいごにもう一度「フォーマット」→「はい」を押すと、SSDの中身がすべて消去されフォーマットされます。
新品ならいいですが、もしこれまで別の用途で使っていて中に大事なデータがあったりする場合には、必ず別の場所に必要なデータを保存した後で行ってください。
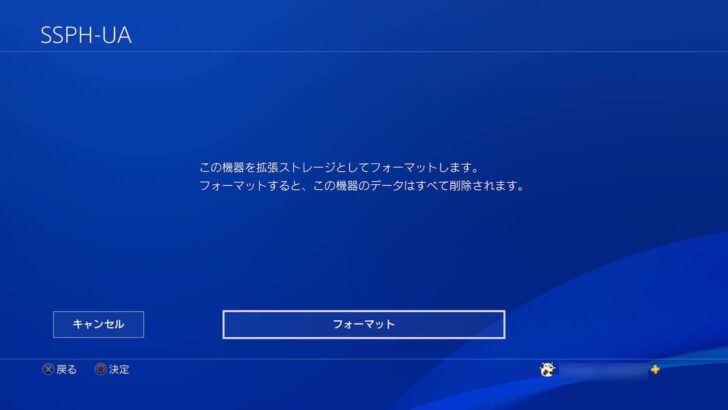
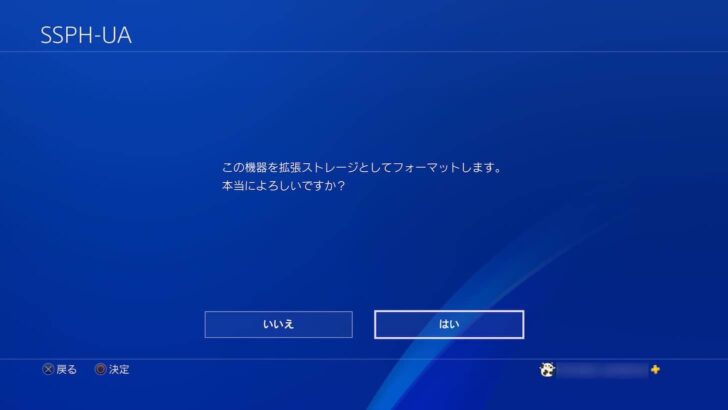
新品のものを接続したのであれば、数秒で終わるはず。中身が入っているものであっても、大して時間はかかりません。
フォーマットが完了したら、青ランプが表示された状態に。これでPS4ソフトのデータを保存する準備が整いました。
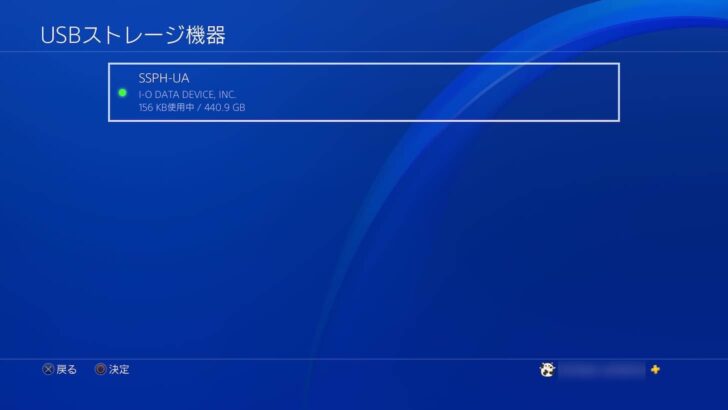
PS4の場合、外付けSSDを接続・フォーマットすれば自動的に今後のソフトデータは本体ではなく外付けSSD(拡張ストレージ)側に保存されるようになります。
PS5の場合、「ストレージ」→「拡張ストレージ」から「PS4ゲームを常に拡張ストレージにインストール」のスイッチをオンにすれば、同様に今後インストールするゲームの保存先が拡張ストレージになります。
[middleLongreads]
本体に保存されたソフトのデータを外付けSSDに移動する
本体ストレージのデータを外付けSSD(拡張ストレージ)に移動したい場合。
設定の「ストレージ」→「本体ストレージ」→「アプリケーション」と進みます。
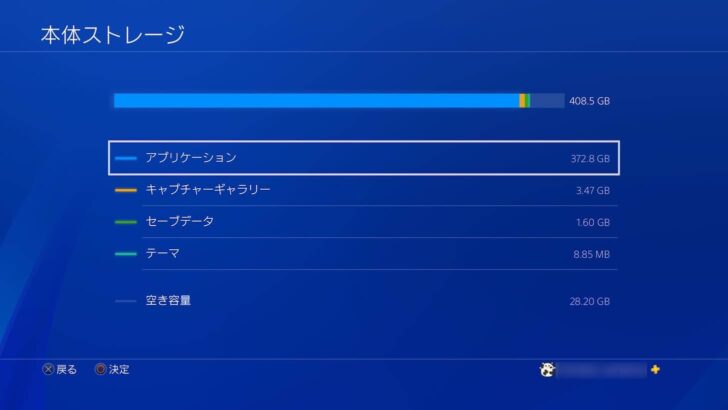
すると、現在本体ストレージに保存されているソフトデータのリスト、およびそれぞれの占めている容量が表示されます。
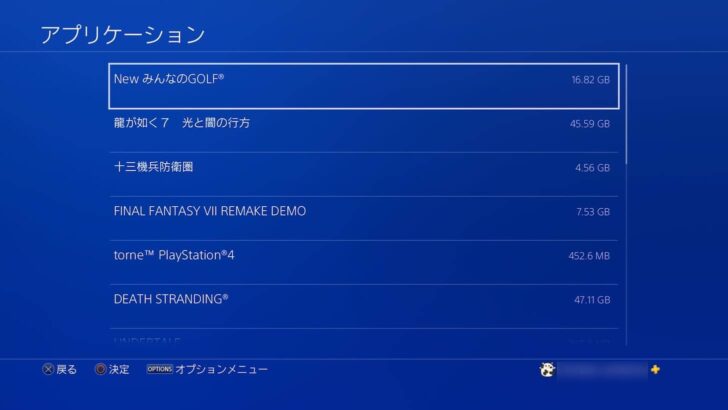
ここでOPTIONボタン(PS5なら横三本線ボタン)を押し、「拡張ストレージへ移動する」を選択します。
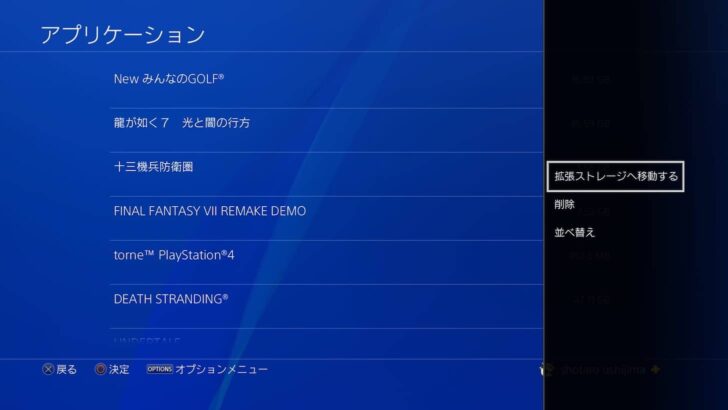
本体から拡張ストレージへ移動したいゲームを選択して、「移動」。
これで、本体から拡張ストレージへの移動がスタート。容量によってしばらく時間がかかるので、しばし待ちましょう。
ソフトのデータを削除して容量を空ける方法
どうしても拡張ストレージを買うのが難しい場合は、現在保存されているソフトのデータを削除して容量を空ける方法もあります。
以下の方法でデータを削除した場合でもセーブデータは残るので、また遊びたくなったらソフトデータをダウンロードすればまた続きから遊ぶことが可能。
PS4の場合
設定の「ストレージ」からデータを削除したいストレージを選択。

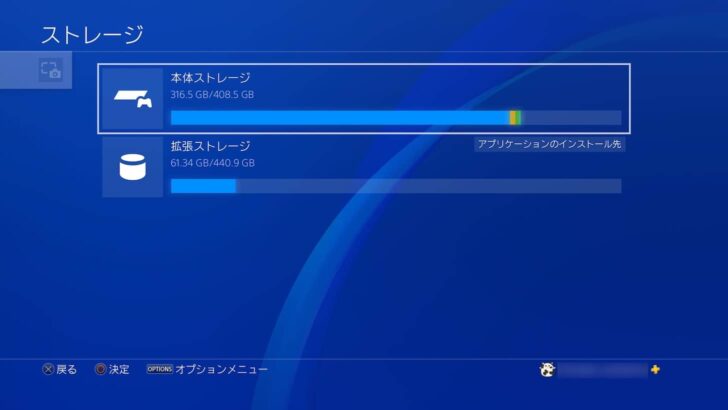
「アプリケーション」(PS5の場合は「ゲームとアプリ」)を押すと、現在インストールされているゲームソフトの一覧が表示されます。
OPTIONボタンを押し、「削除」。
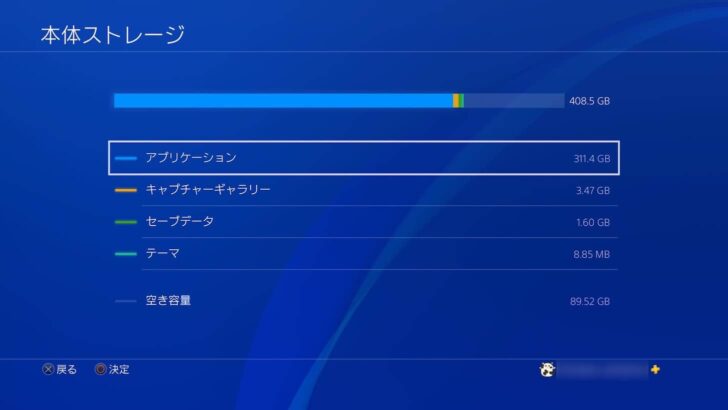
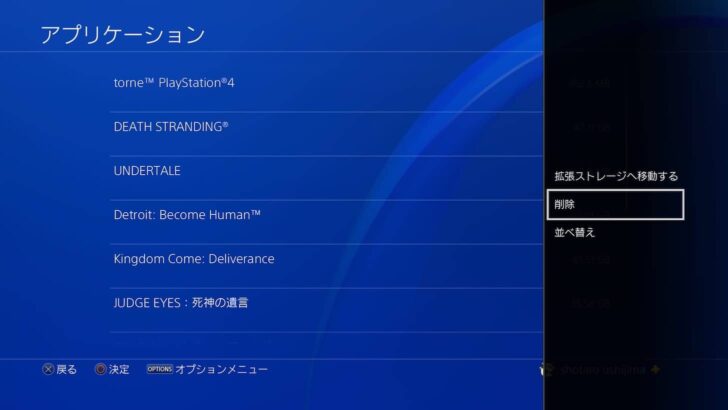
削除したいゲームを選び、「削除」。
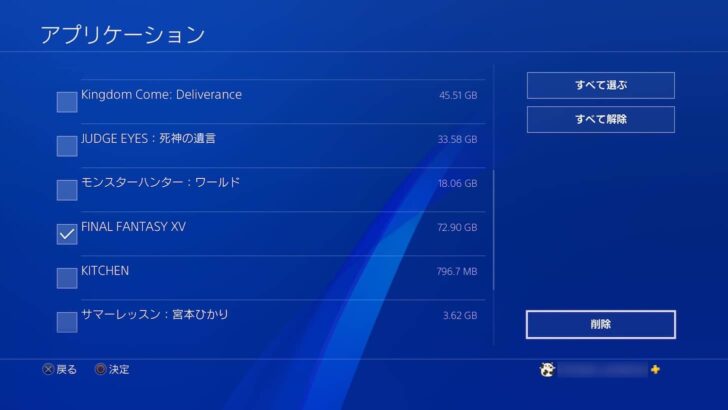
以上で完了です!
PS5の場合
PS5のソフトデータを削除したい場合、設定から「ストレージ」を選択。
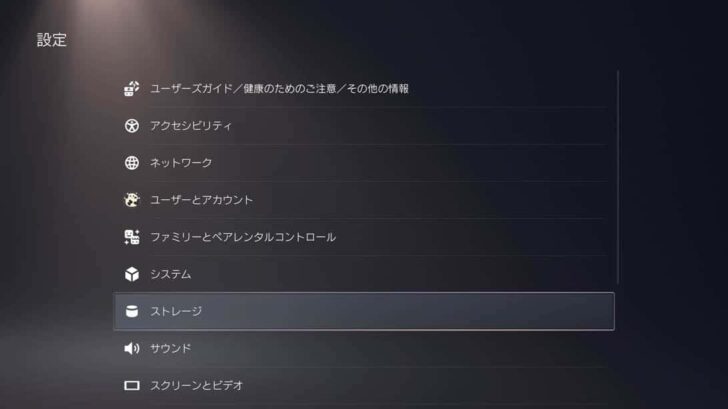
データを削除したいストレージ(本体ストレージ or 拡張ストレージ)を選び、「ゲームとアプリ」ボタン。
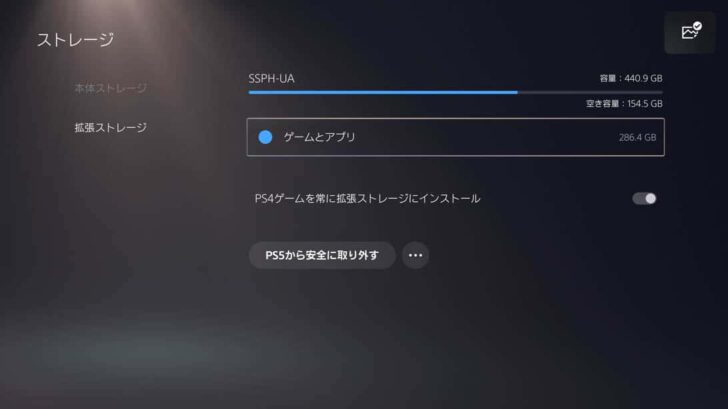
あとは、削除したいゲームデータにチェックを入れ、「削除」ボタンを押すだけです!
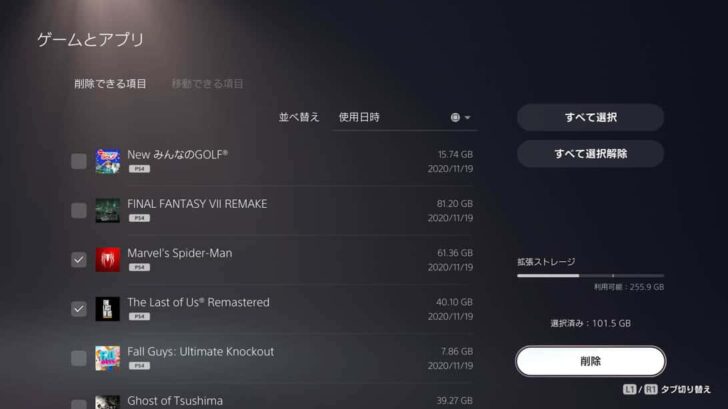































コメント