
Nintendo Switchの本体データ容量は、たったの32GB。
いろいろなゲームを遊んでいると、すぐに容量が足りなくなってしまいます。
このページでは、Switchの容量が足りなくなった場合に取りうる対策を紹介。
1,000円台から販売されているmicroSDカードを買って容量を増やすのが一番手軽でおすすめですが、セーブデータを残しつつ直近で遊ばないソフトのデータを削除するなどの方法もあります。
AmazonでSwitch対応のmicroSDカードをさがす
Yahoo!ショッピングでSwitch対応のmicroSDカードをさがす
データ整理で直近遊ばないゲームデータを削除
まずは、直近で遊んでいないソフトのデータを削除して容量を空けてみましょう。
設定の「データ管理」→「まとめてデータを整理」へ。
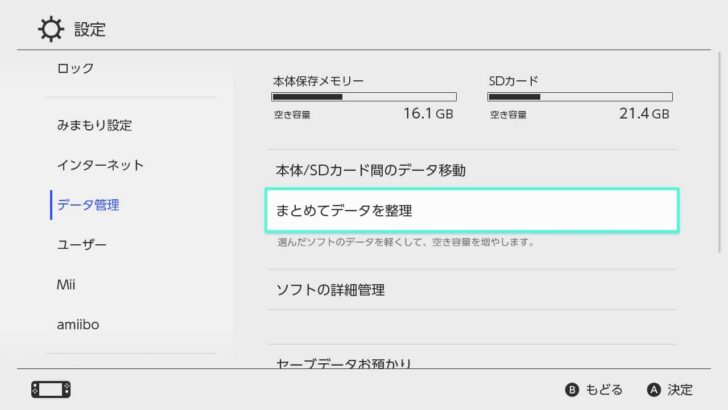
現在本体およびmicroSDカード内に入っているソフトの一覧が出てきます。
左側が本体に占める容量で、右側がmicroSDカード。例えばスプラトゥーン2は3.0GB、モンハンライズは8.0GBなど、なかなかの容量を取っていることがわかります。
どのソフトを削除すればどれだけの容量が空くか、とてもわかりやすい。
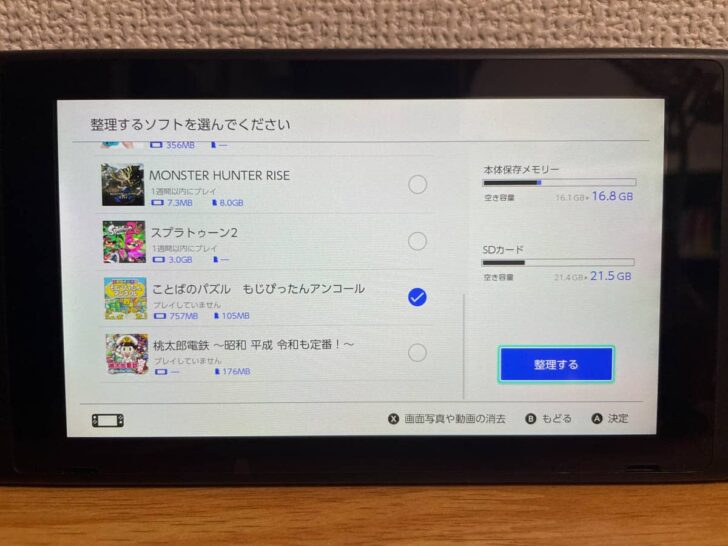
画面に表示されている通り、これらのデータを整理(削除)してもセーブデータは残るので、また遊びたくなったらソフトデータを再ダウンロードすれば続きから遊ぶことが可能。
データを削除したいソフトにチェックを入れたら「整理する」ボタン。
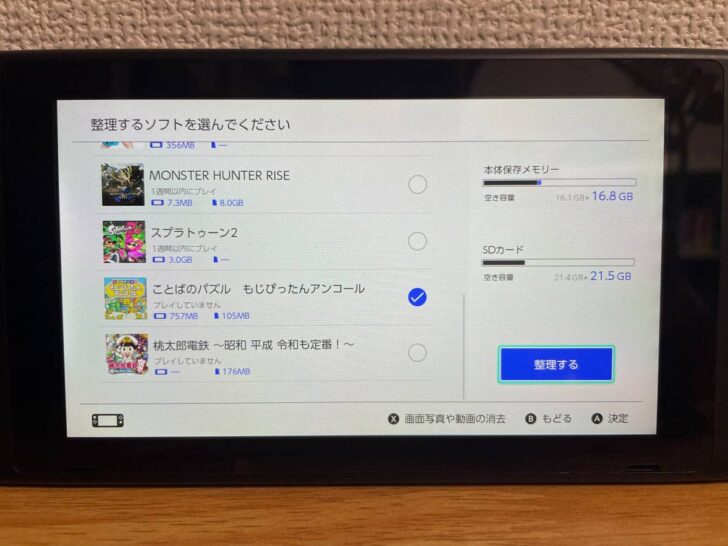
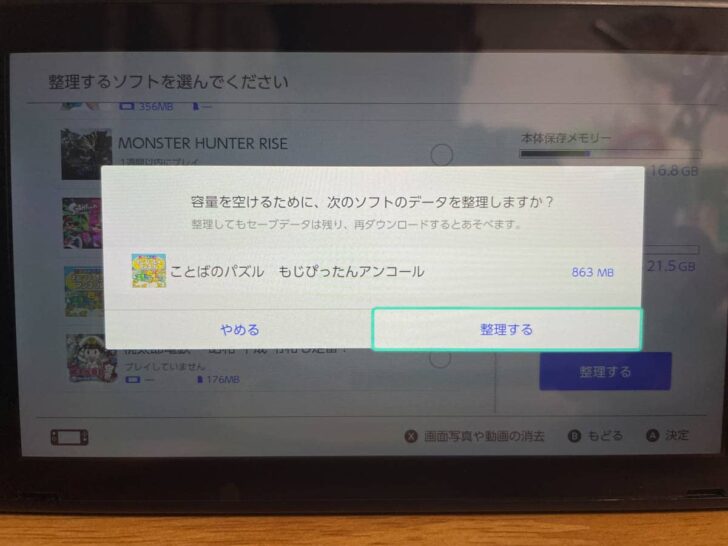
以上で、削除したデータ分の容量が空きました。
[middleLongreads]microSDカードで容量を増やすのが一番ラク。価格も安い
データ削除できるソフトがない場合、そもそもちまちまと削除するのが面倒な場合には、microSDカードを差し込んで容量を増やすのがおすすめ。
Switch本体背面のスタンドを広げたところに、microSDカードスロットがあります。そこに差し込むだけ。

Amazonをはじめ、ネットショッピングでもSwitch対応のmicroSDカードが多数販売されています。私がいろいろとチェックした限りでは、直接家電量販店で買うよりもAmazon等の方が安いことが多い。
例えば64GBのmicroSDカードなら1,000円台で買えるので、新しいゲームを買うたびにデータを削除するよりはサクッとmicroSDカードを買ってしまった方がラクな気はしますね。
AmazonでSwitch対応のmicroSDカードをさがす
Yahoo!ショッピングでSwitch対応のmicroSDカードをさがす
デザインにもこだわりたい方には、スーパーキノコやスーパースターがあしらわれたものも。通常のものより多少高くはなってしまうので、財布と相談しつつお好みで。
Nintendo Switch 用 SanDisk サンディスク microSDXC 128GB UHS-I カード 並行輸入品
Sandisk SDSQXAO-256G-GNCZN memory card 256 GB MicroSDXC Nintendoの正式ライセンス 海外パッケージ品
microSDカードは、Switch本体に差し込んでフォーマットすればすぐに使えます。方法については以下の記事を参考にどうぞ。
 【Nintendo Switch】microSDカードをフォーマット(初期化)して使う方法
【Nintendo Switch】microSDカードをフォーマット(初期化)して使う方法
SwitchにmicroSDカードを差し込むと、ダウンロードソフトの保存先は必ずmicroSDカードになります。
スクリーンショットもmicroSDカードに保存されますが、こちらは「データ管理」→「画面写真と動画の管理」で設定変更が可能。
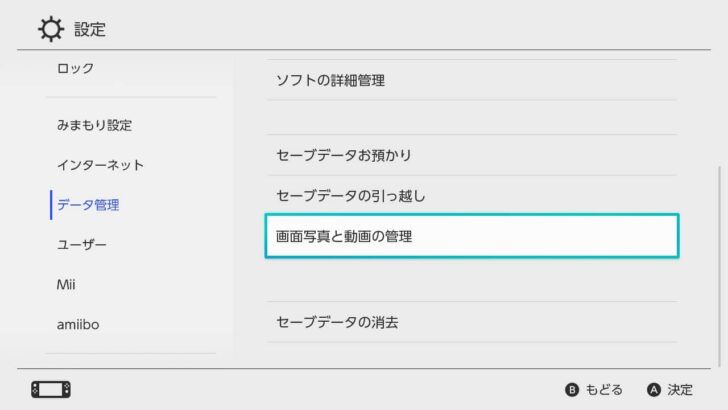
ソフトのデータは本体とSDカード間で移動できる
ゲームソフトのデータを、本体の記憶容量とmicroSDカードの間で移動することも可能です。
「データ管理」→「本体/SDカード間のデータ移動」を選びます。

本体→SDカードか、SDカード→本体かを選択。
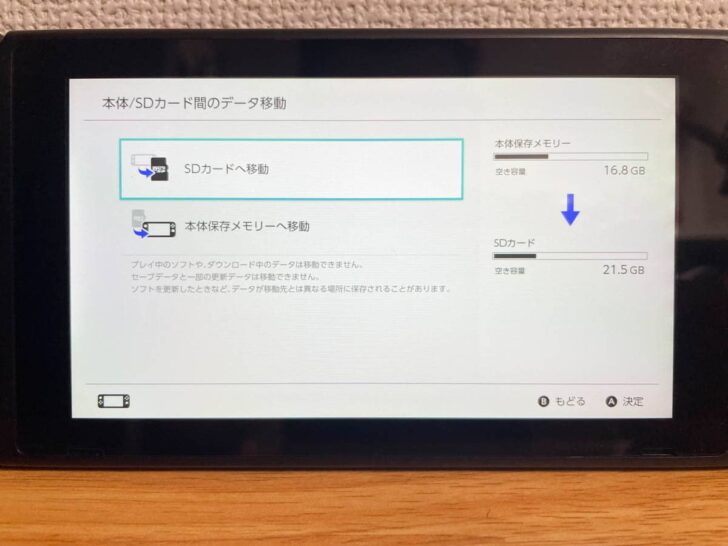
表示されているデータ容量を参考に、移動するソフトを選びます。
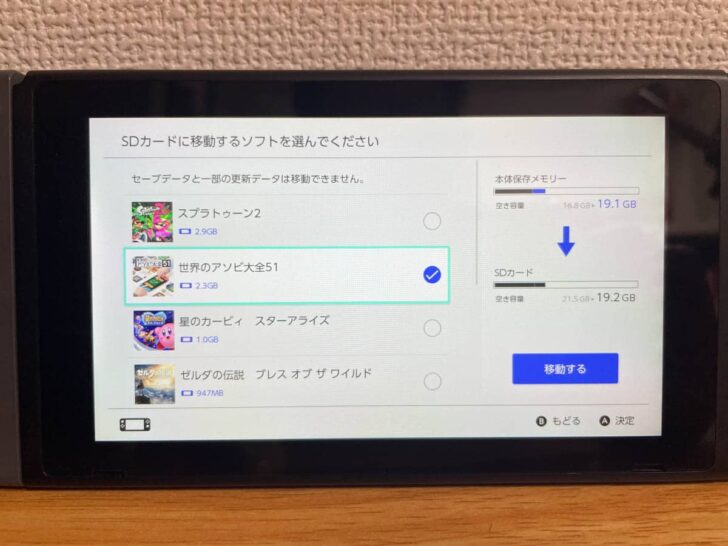
ゲームのタイトルと容量を確認し、問題なければ「移動する」。
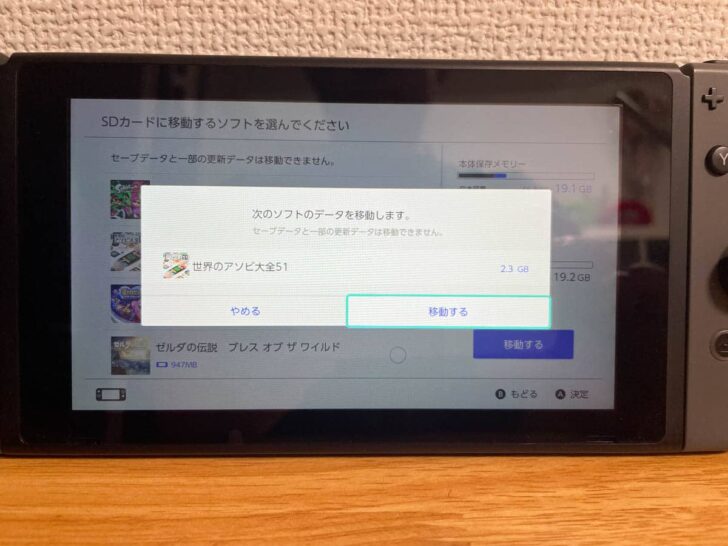
2.3GBのソフト(世界のアソビ大全)でだいたい3分ほどかかりました。
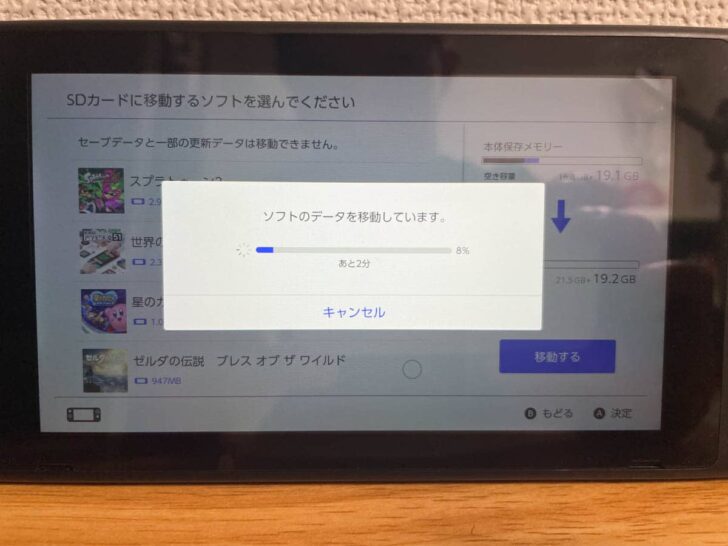
スクリーンショットや動画を整理(削除)する
1枚当たりの容量が小さいので気休め程度ですが、不要なスクリーンショットや動画を削除することでも多少は容量を空けられます。
1〜100枚のスクショや動画を選んで削除する方法は、以下の記事を参照ください。
 【Nintendo Switch】スクリーンショットや動画を1枚ずつ、あるいは複数枚同時に削除する方法
【Nintendo Switch】スクリーンショットや動画を1枚ずつ、あるいは複数枚同時に削除する方法
すべてのスクショ・動画を一括削除することも可能。
「データ管理」→「画面写真と動画の管理」と進みます。
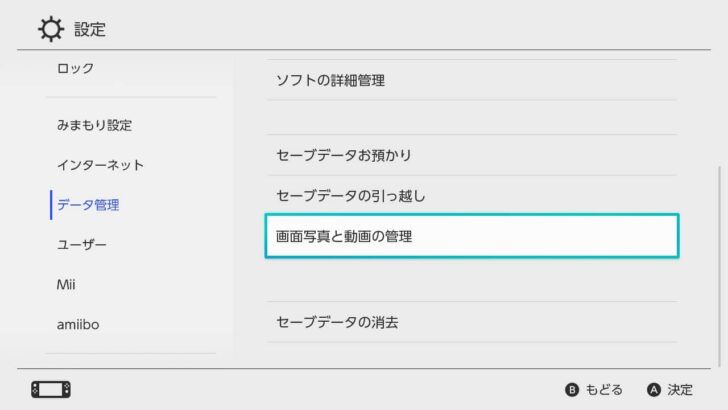
「画面写真と動画のコピー/消去」から、本体とSDカードの間で画面写真(スクショ)・動画をコピーしたり、すべての画面写真・動画を削除することができます。
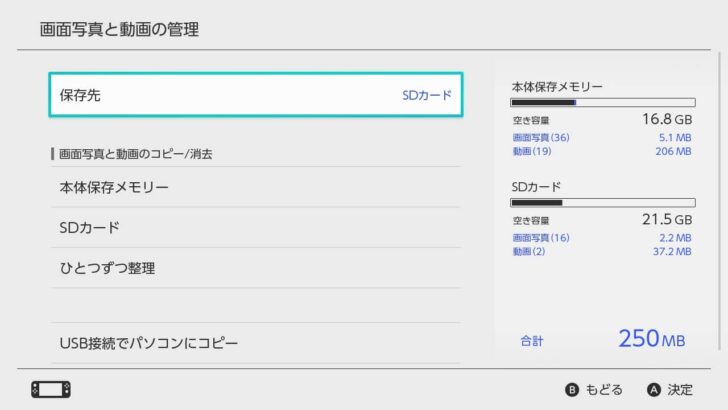
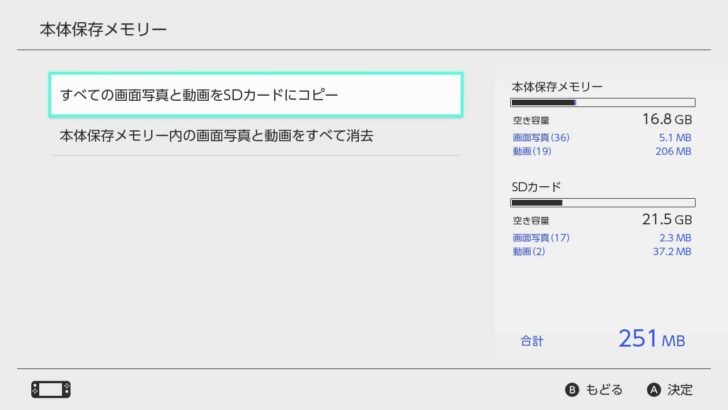
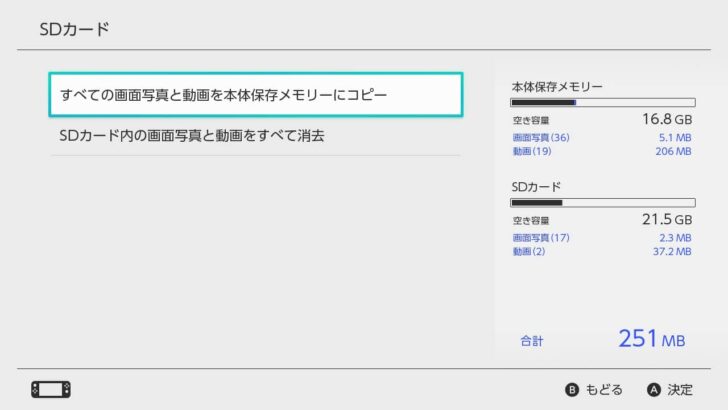
ちなみに、スクショ1枚で100KB(0.1MB)、30秒の動画1本で20MBになります。ゲームソフトのデータに比べると微々たるものですね。。。
まとめ:お手頃なmicroSDを買うのが一番おすすめ!
Switch本体容量(32GB)の倍の容量である64GBのmicroSDカードが1,000円台前半から買えるので、サクッと買い足して容量を増やすのが一番手っ取り早く個人的にはオススメです。
あまりお金を使いたくない、削除したいソフトがあるし手間も気にならないという方はデータ削除で対応するのもいいですね。





